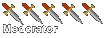/////////////////////////////////////////
Converting CE Maps V3:
CE -> Mac Conversion Tutorial by tyler777. Originally by bobindashadows. Revised by tyler777. Grammar clean-up for better understanding by >Shadow<.
Tools Needed
-C#MT (Non-public version)
-Console (Found in the utilities folder on your mac.)
-HEX of some kind
-Text editor that makes .txt files
1. Open your textedit and set your preferences to plain text format. We want this file to save as a .txt.
2. You will need the console open for most of this, so open it now. Make sure it is showing "console.log"
3. Open up the converted map "Portent" in C#MT and batch it. Once that is done, go to the UI folder and get the multiplayer tagc from it, both the meta and xml. Put those somewhere for now. The files should be called "ui_tags_loaded_multiplayer_scenario_type.tagc.meta" and "ui_tags_loaded_multiplayer_scenario_type.tagc.xml".
Back these up in order to skip this step in other CE converions.
After setting up, follow these instructions.
1. Change the second four #'s in the header to 07 00 00 00 just like you do to convert tags.
1.2. Batch extract the CE map to a blank folder. Once the batch extract has completed you can quit C#MT. Be sure to make note of the levels that are in the "levels" folder if you want to shave off a ton of time. (That was just to cut time. Delete the folder you batched in after you type a list of maps that was in the folder MP and SP. Type in UI as well.) Then make a folder called conversion (This is preperation for later steps so it cuts time a little for impatient people.)
2. Open the CE map in the new version of C#MT. Open the SBSP tag to determine if the map has more than one BSP. If it's got more than one, don't even try converting it. If it only has one, click the "Find Ones" button.
3. Scroll up in the console until you find a big list of tag names. Select all the tags there, copy them into a text file, and save it somewhere.
4. Clear the console (Always clear the console before opening a new map!)and then open one of the Halo Maps that appeared in the "levels" folder from the batch you did at the beginning and then type "still" into the filter in console. Now click the "add from list" button in C#MT. The console will fill with "Still add this! " lines plus tag names and the folder you chose will fill with stuff.
4.5. What the add from list button does is recursively extract tags you need extracted into a folder. to use it, when you first click the button, it will ask for a folder to extract to. This should be a new empty folder.
NOTE: If only SP maps appeared in the batch from step 1.2, then you only need to select ONE MP map (Like BG, or something.) and that's it UNLESS other stuff came up other than var_kill_penalty. (You do need to do the UI.map as well too though.) Also, in case you do not know already, C#MT will freeze for a bit and give you the beach ball/pinwheel while everything extracts to the folder you selected. So don't think your computer is broken and start banging fists on keyboard and/or force quitting C#MT. Just let it sit for about a minuter while it extracts everything. If you find this to hard and feel an urge to bang your fists on the keyboard, then take some chill pills/strips before doing this step.
Then it will ask for the .txt file containing the list of tag names. The tag names also have the tag class at the end, just ignore it. For now, just select the .txt file.
5. At any rate, after the console prints all those lines, copy them all and replace the text in your .txt file with what was just printed.
6. Do a find and replace, remove the "Still add this! " (Make sure to include that space. It's not a typo.) from everything. Just to be safe, make sure there are no spaces in front of the tag names.
6.5 The reason you do step six is to update the list of whats needed in the map. Use the updated list on all maps it will keep updating until only one tag remains in the console. This is all explained in Step 7.
7. You will repeat this process on each Halo map from the list you made in step 1.5 until only the "var_kill_penalty" tag remains in the console. This tag doesn't exist in halo pc, and it doesn't matter. Be sure to clear the console every time you load a new map!
As I said before, you should also do this process on UI.map as well as the maps from the list you made in step 1.5, as it contains about 50 of the tags you will need.
8. When this is all done, batch extract your CE map into the conversion folder you've been working with.
8:07
9. Open ui_tags_loaded_multiplayer_scenario_type.tagc.xml File in the batched UI folder and open find and look fir 228 then change it to 238 and delete the code below
NOTE: Some times the var kill penalty you delete is 228 so be carefull
Code: Select all
<Filename>ui\shell\main_menu\settings_select\multiplayer_setup\playlist_edit\slayer_edit\var_kill_penalty</Filename>
</Dependency>
<Dependency>
<Location>0x238</Location>
<Tagclass>rtsu????????</Tagclass>
11. Now, locate the sbsp and scnr tags in the batch extracted stuff. Make sure the path to these files is the same as the path in the appropriate text boxes in the map rebuild window. Fix the paths in the window if necessary. Capitalization counts. (Do not edit tag names just correct mistakes in the rebuild window and correct the path. Do NOT, I repeat do NOT rename or move anything in the conversion folder.)
12. Now, map rebuild. The progress of the map rebuild can be monitored in the console. If the console says something about a dependency not being found, determine which dependency it is, and select the corresponding tags in the "new tags" window of the map rebuild window.
13. Change the rebuilt map's filename and name (in hex) to the name of an original map.
14. Now, enjoy your conversion. This tutorial probably makes no sense reading it through without trying it. But while you are doing it, the directions shall become clear. (Hopefully!)
Code: Select all